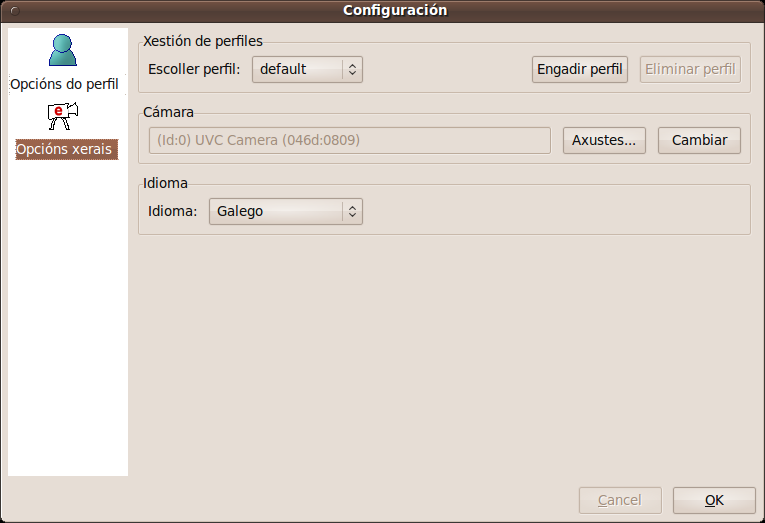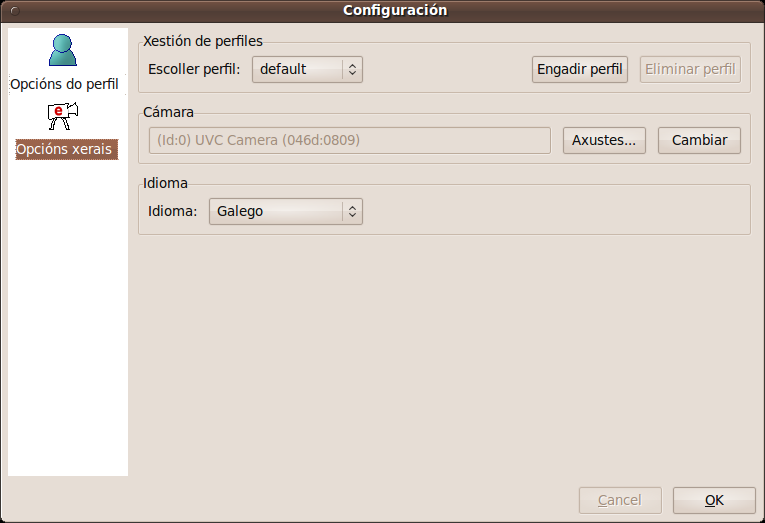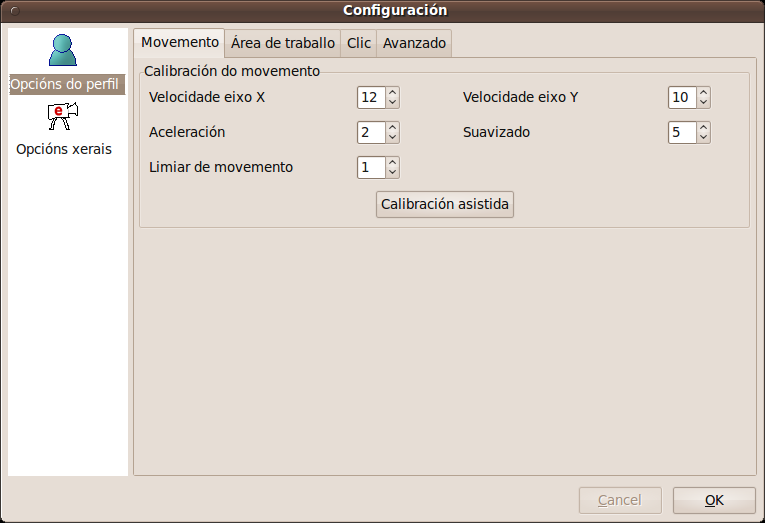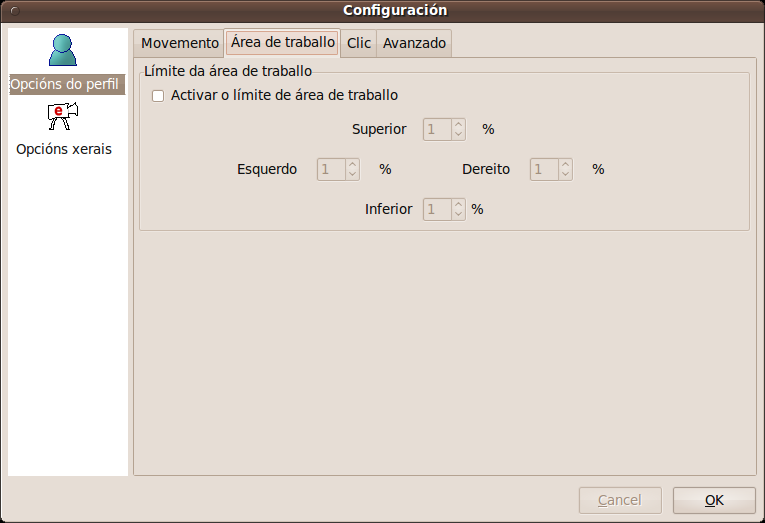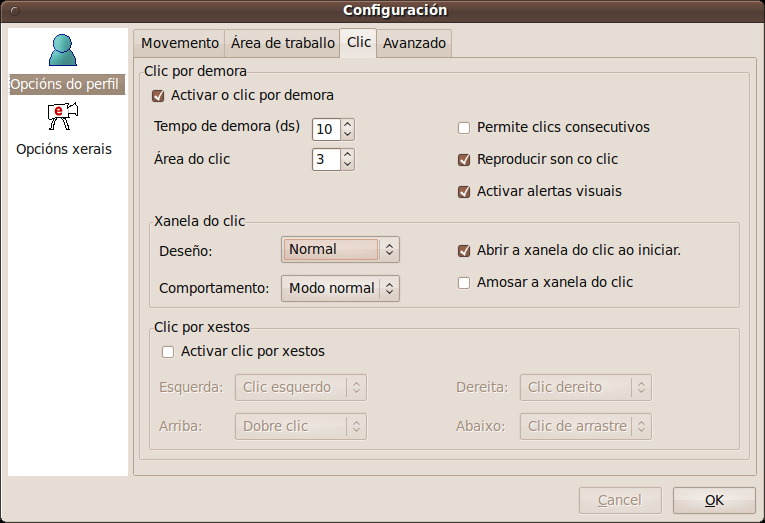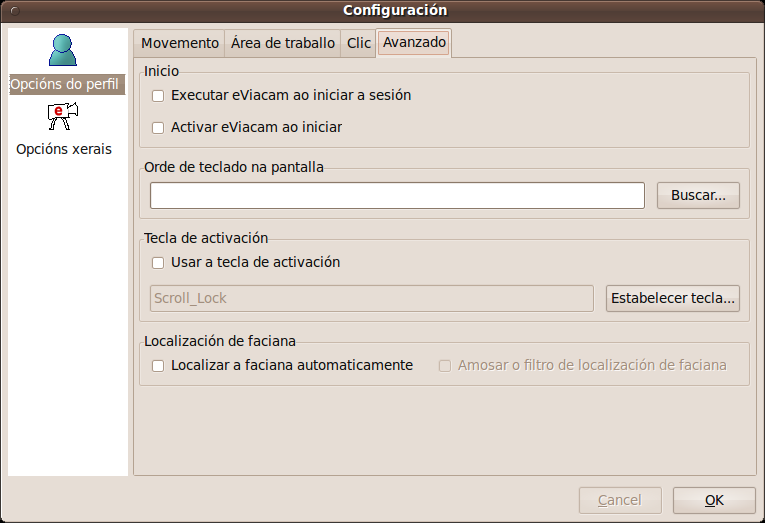Opcións de configuración
O diálogo de configuración fornece un completo repertorio de
opcións para axustar o funcionamento do programa ás súas necesidades
persoais. Este diálogo está dividido en dúas categorías. Opcións xerais, onde vostede pode axustar os controis da cámara, traballar con perfís e cambiar o idioma, e as Opcións do perfil, onde vostede pode configurar todas as funcionalidades do aplicativo para que se axuste mellor ás súas necesidades persoais
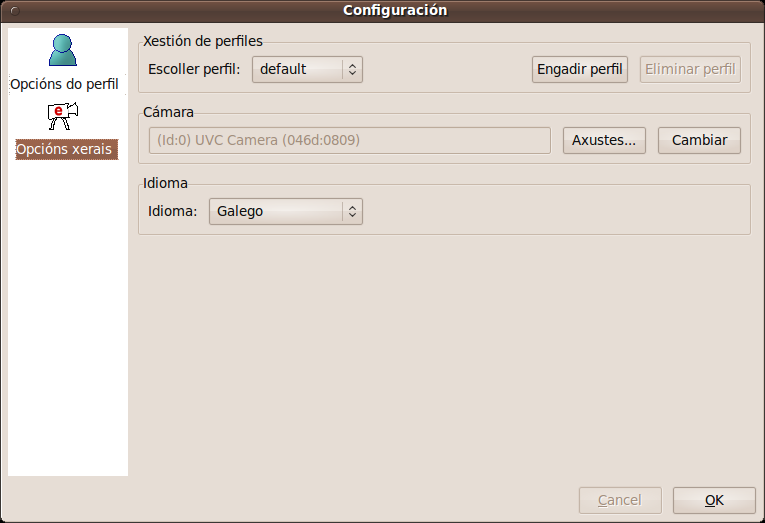
Xestión de perfís
Os perfís permítenlle gardar ou restaurar todos os axustes das Opcións do perfil. Resulta útil cando varios usuarios de Enable Viacam comparten unha mesma conta de usuario no computador.
- Escoller perfil. Permite escoller un perfil concreto ou o perfil predeterminado.
- Novo perfil. Engade un novo perfil baseado nas opcións de configuración do perfil actual.
- Borrar perfil. Elimina o perfil seleccionado (o perfil predeterminado non pode ser eliminado).
Cámara
- Opcións Abre unha xanela na que poderá modificar todos os controles da cámara
- Cambiar Permite cambiar a cámara seleccionada.
Idioma
Permite escoller o idioma para eViacam.
Opcións do perfil
Movemento
Estes valores deben ser axustados de xeito coidadoso e controlando
a cada paso os resultados., Uns bos axustes farán posíbel que eViacam
sexa máis rápido e preciso no seu funcionamento. É moi recomendábel
seguir as indicacións do Asistente de configuración para axustalos correctamente.
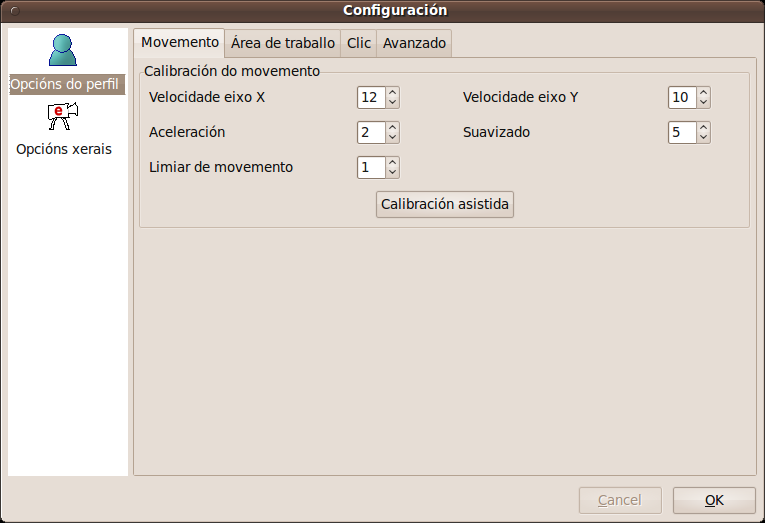
- Velocidade no eixo X. Este valor controla a velocidade do punteiro cando se despraza na dirección horizontal.
- Velocidade no eixo Y Este valor controla a velocidade do punteiro cando se despraza na dirección vertical.
- Aceleración. A aceleración provoca que o punteiro avance máis cando mova a faciana máis rapidamente.
- Suavizado. Permítelle que o punteiro se desprace de forma máis suave xa que elimina pequenos tremores no movemento.
- Limiar de movemento. Esta opción facilítalle a tarefa de deter o punteiro por completo. As unidades son píxeles da pantalla.
- Calibración asistida. Abre unha xanela que permite calibrar a velocidade do punteiro de forma automática. Ver o Método de calibración automático para obter máis detalles.
Área de traballo
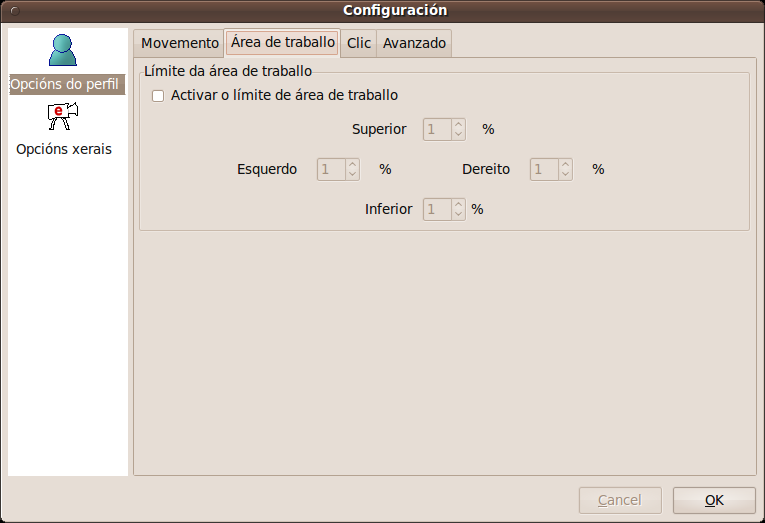
- Activar o límite da área de traballo. De estar seleccionado o punteiro só se poderá mover pola zona delimitada.
- Superior. Limita a área de movemento pola parte superior da pantalla.
- Esquerdo. Limita a área de movemento pola parte esquerda da pantalla.
- Dereito. Limita a área de movemento pola parte dereita da pantalla.
- Inferior. Limita a área de movemento pola parte inferior da pantalla.
- Permitir que o punteiro apareza no lado oposto ao chegar ao límite da área de traballo. Se se selecciona, cando o punteiro chega ao límite da área de traballo aparece no lado oposto no canto de pararse.
Clic
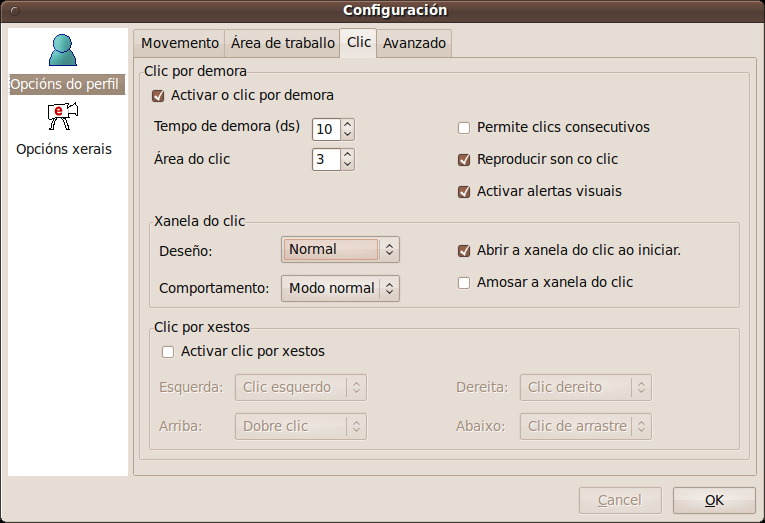
- Activar clic por demora. Se se selecciona permite a xeración de clics.
- Tempo de demora. Permite axustar o tempo que
transcorre antes da xeración do clic tras deter o punteiro sobre unha
localización desexada. As unidades son décimas de segundo.
- Área de clic. Para xerar o clic non é preciso
deter por completo o punteiro, eViacam permite unha pequena marxe de
movemento arredor do lugar exacto onde desexa premer. Se aumenta este
valor a marxe arredor do lugar onde desexa premer tamén aumenta.
As unidades son píxeles da pantalla.
- Permite clics consecutivos. Permite executar varios clics consecutivos nunha mesma localización ao deter o punteiro.
- Reproducir son co clic. Se se selecciona eViacam reproducirá un son (beep) cada vez que xere un clic.
- Activar alertas visuais. Fornece unha
información visual ao usuario sobre o inicio do proceso de
execución do clic cunha barra de progreso á beira do punteiro.
Non dispoñíbel para Windows.
Xanela do clic
A Xanela do clic consiste nunha barra que permite escoller as
diferentes accións a realizar (botón esquerdo, botón dereito,
arrastrar e soltar e dobre clic) cando se xera un clic en modo de
clic por demora.
Opcións da Xanela do clic:
- Mostrar a Xanela do clic. Abre a barra do clic.
- Deseño. Selecciona o deseño da Xanela do
clic. O deseño normal amosa cada acción nunha icona personalizada.
O deseño fino ocupa menos espazo na pantalla xa que cada acción é
representada por un botón.


- Comportamento. Fornece dous modos distintos de selección.
- Modo normal. Para seleccionar unha acción, prema
(faga clic) nun dos botóns da Xanela do clic. Para estabelecer una
acción (icona do cadeado) como predeterminada faga dobre clic no botón
da Xanela do clic.
- Modo rápido. Este modo evita o tempo que se
necesita para realizar un clic. Para seleccionar unha acción, pase o
punteiro por riba do botón da acción desexada. Para estabelecer a
acción como predeterminada, faga un clic sobre o botón.
- Localización. Permite seleccionar a localización
da Xanela do clic. Esta pode ser entallada na parte superior, inferior,
dereita ou esquerda, desentallada vertical, ou desentallada horizontal.
- Auto-agochar. Se se selecciona, a Xanela do
clic entallada só se mostrará cando o punteiro permaneza sobre ela.
No caso de que a Xanela do clic se solape con outra barra, aparecerá
unha mensaxe de advertencia.
O significado de cada botón é o seguinte:
- No clic. Permite desactivar a xeración de clics.
Esta función é útil para ler tranquilamente unha páxina, un documento,
etc. evitando a xeración de clics non desexados. Prema o botón «No clic»
e o método de xeración de clics desactivarase. Para volver a activar a
xeración de clics, prema o botón «No clic» outra vez
otra vez.
- Esquerdo. Idéntica función que o botón esquerdo dun rato convencional.
- Dereito. Idéntica función que o botón dereito dun rato convencional.
- Arrastrar. Equivale a manter premido o
botón esquerdo dun rato convencional (primeiro clic) e soltalo máis
tarde (segundo clic). Esta acción permite arrastrar as iconas do
escritorio ou seleccionar un texto, por exemplo.
- Dobre clic. Idéntica función que unha dobre pulsación co botón esquerdo dun rato convencional.
- Agochar/mostrar xanela. Minimiza ou restaura a xanela principal de Enable Viacam.
Clic por xestos
- Activar clic por xestos. Con este modo, o usuario seleccionará a acción a realizar cun lixeiro movemento cara unha
dirección (arriba, abaixo, esquerda ou dereita). Ver Modos de premer (facer clic) para obter máis detalles.
- Esquerda. Selecciona a acción a realizar movendo a cabeza cara a esquerda.
- Dereita. Selecciona a acción a realizar movendo a cabeza cara a dereita.
- Arriba. Selecciona a acción a realizar movendo a cabeza cara arriba.
- Abaixo. Selecciona a acción a realizar movendo a cabeza cara abaixo.
Para obter máis información ver Modos de premer (facer clic)
Teclas de acceso directo

Nesta lapela pódense configurar unha serie de funcións de eViacam
para poder asignarlles unha tecla de acceso rápido. Para activar
unha función só fai falta marcar a caixiña de verificación. Prema no
botón «Estabelecer tecla» para configurar a tecla desexada.
Avanzado
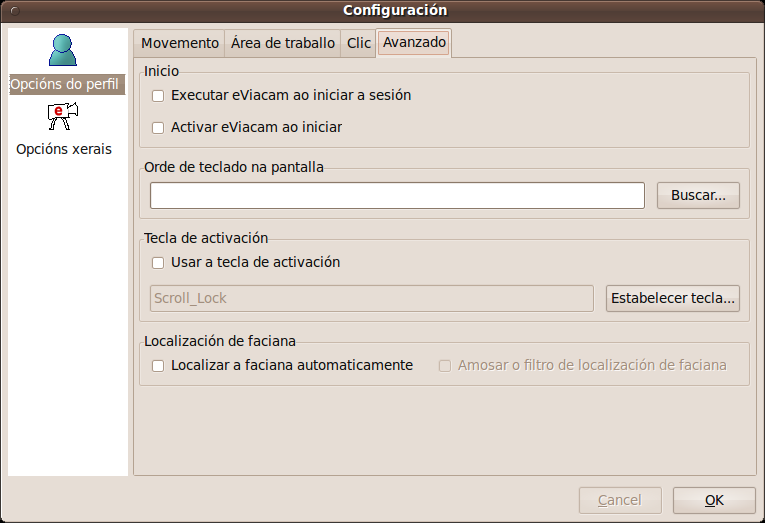
Inicio
- Executar eViacam ao iniciar a sesión. Se marca esta opción eViacam iniciarase automaticamente cada vez que inicie a sesión no seu PC. Non dispoñíbel para Windows.
- Activar eViacam unha vez iniciado. De estar marcada esta opción eViacam activarase automaticamente ao iniciarse.
Orde do teclado en pantalla
Permite seleccionar a orde para abrir o teclado en pantalla.
Localización facial
Enable Viacam é quen de detectar de forma precisa a presencia e
posición da súa faciana. Elo permite centrar automaticamente a área de
seguimento o que mellora de forma substancial a experiencia de usuario.
- Localizar a faciana automaticamente. De estar activada
esta opción, Enable Viacam tentará detectar a súa faciana de forma
automática e centrará a área de seguimento.
- Uso de CPU. Permite estabelecer a cantidade de
CPU que se utilizará para o sistema de detección facial. Os valores
altos permiten unha detección da faciana máis precisa pero consumen máis
CPU mentres que os valores baixos reducen o consumo de CPU a expensas
dun sistema de detección da faciana menos preciso.
- Parar o punteiro cando non se detecte ningunha faciana. Se
se selecciona Enable Viacam desactivarase cando non se detecte ningunha
faciana. Pode estabelecer o período de tempo que se agardará para
desactivarse.
Volver ao inicio