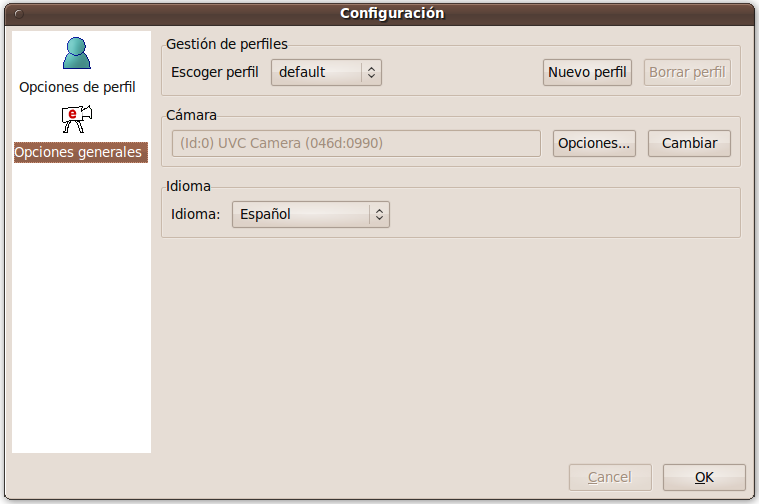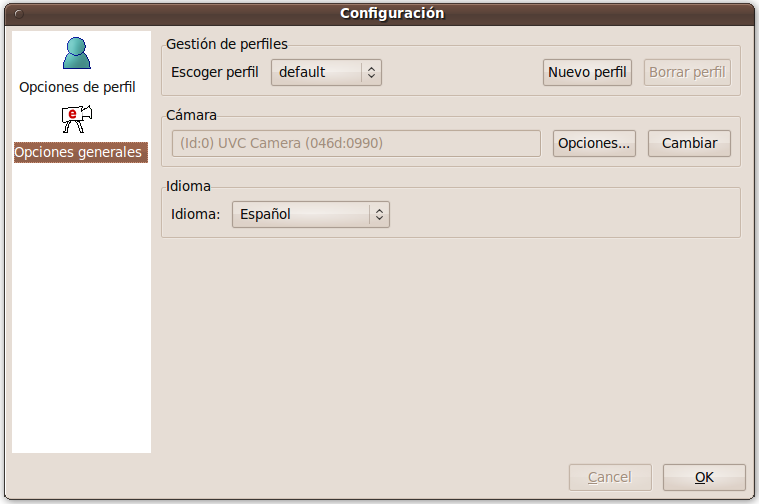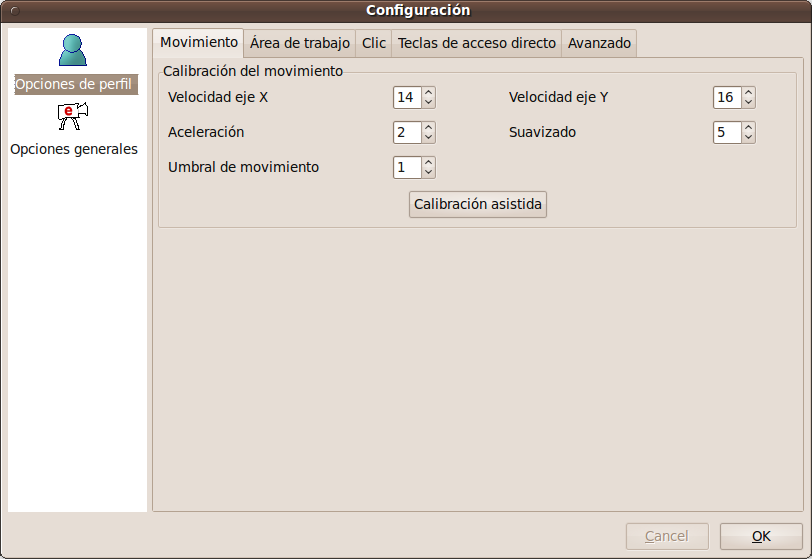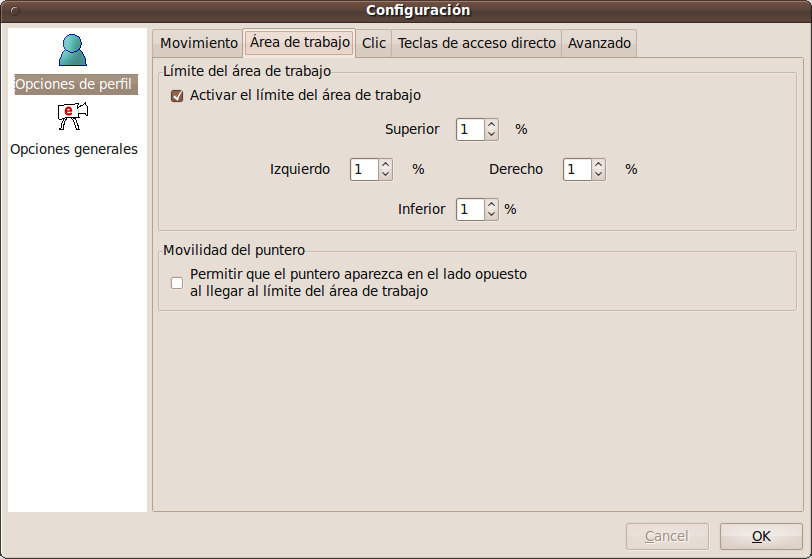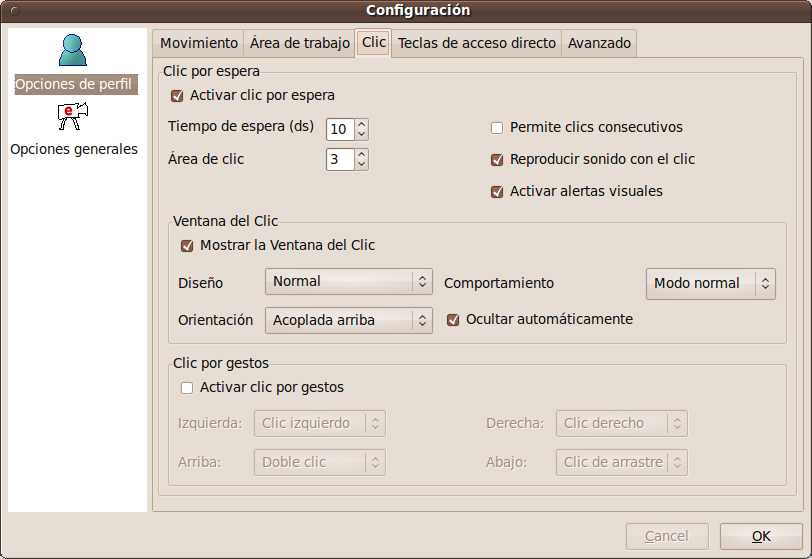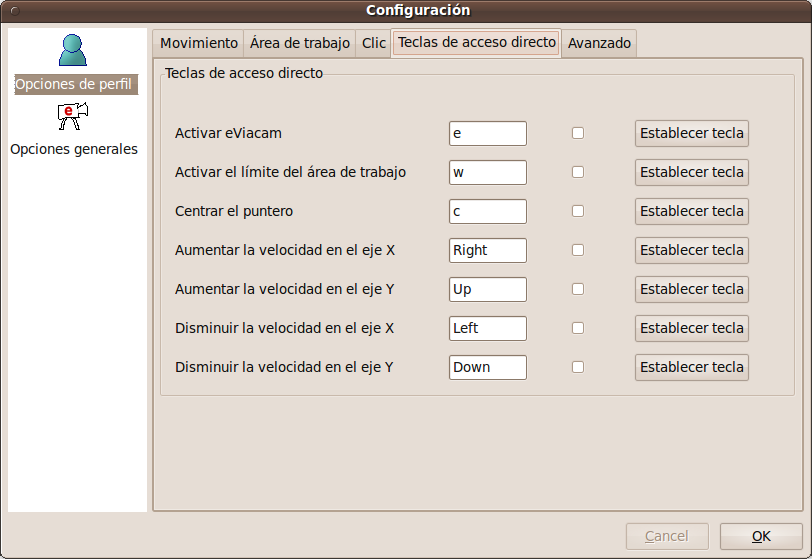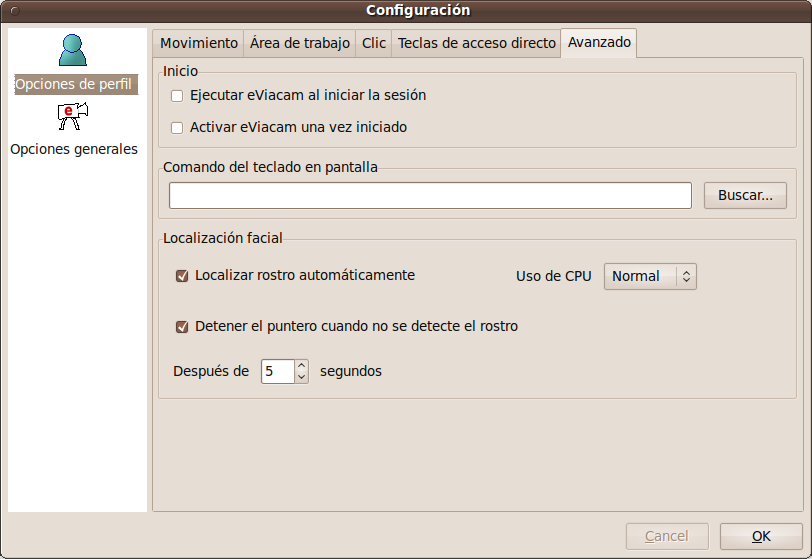Opciones de configuración
El diálogo de configuración propociona un completo repertorio de
opciones para ajustar el funcionamiento del programa a sus necesidades
personales. Este diálogo está dividido en dos categorías. Opciones generales, donde usted puede ajustar los controles de la cámara, trabajar con perfíles y cambiar el idioma, y las Opciones del perfil, donde usted puede configurar todas las funcionalidades de la aplicación para que se ajuste mejor a sus necesidades personales.
Opciones generales
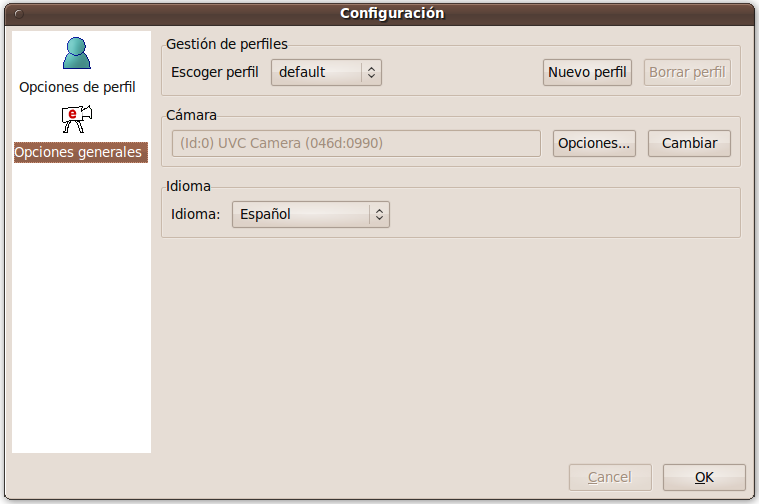
Gestión de perfiles
Los perfiles le permiten guardar o restaurar todos los ajustes de las Opciones del perfil. Resulta útil cuando varios usuarios de Enable Viacam comparten una misma cuenta de usuario en el ordenador.
- Escoger perfil. Permite escoger un perfil concreto o el perfil por defecto.
- Nuevo perfil. Añade un nuevo perfil basado en las opciones de configuración del perfil actual.
- Borrar perfil. Elimina el perfil seleccionado (el perfil por defecto no puede ser borrado).
Cámara
- Opciones. Abre una ventana donde podrá modificar todos los controles de la cámara.
- Cambiar. Permite cambiar la cámara seleccionada.
Idioma
Permite escoger el idioma para eViacam.
Opciones del perfil
Movimiento
Estos valores deben ser ajustados de forma cuidadosa y controlando a
cada paso los resultados. Unos buenos ajustes harán posible que eViacam
sea más rápido y preciso en su funcionamiento. Es muy recomendable
seguir las indicaciones del Asistente de configuración para ajustarlos correctamente.
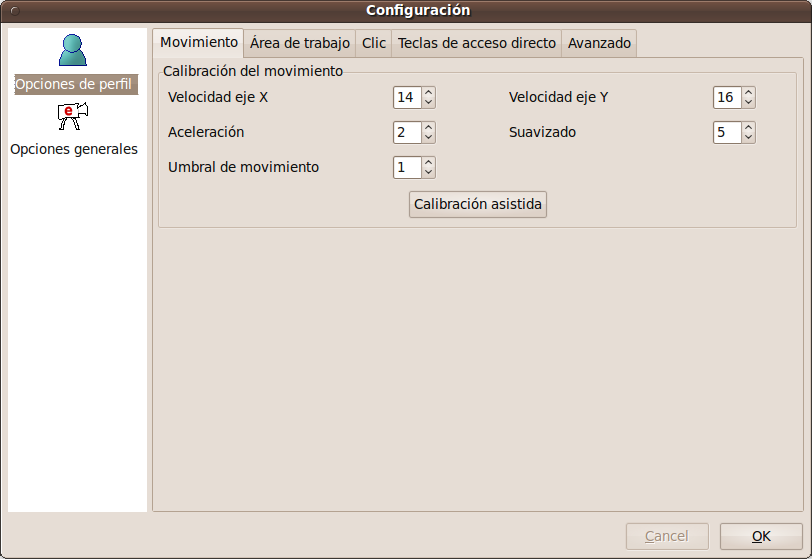
- Velocidad eje X. Este valor controla la velocidad del puntero cuando se desplaza en la dirección horizontal.
- Velocidad eje Y. Este valor controla la velocidad del puntero cuando se desplaza en la dirección vertical.
- Aceleración. La aceleración provoca que el puntero incremente la velocidad cuando mueva la cabeza más rápidamente.
- Suavizado. Le permite que el puntero se desplace de forma más suave ya que elimina pequeños temblores en el movimiento.
- Umbral de movimiento. Esta opción le facilita la tarea de detener el puntero por completo. Las unidades son píxeles de la pantalla.
- Calibración asistida. Abre una ventana que permite calibrar la velocidad del puntero de forma automática. Ver método de calibración automático para más detalles.
Área de trabajo
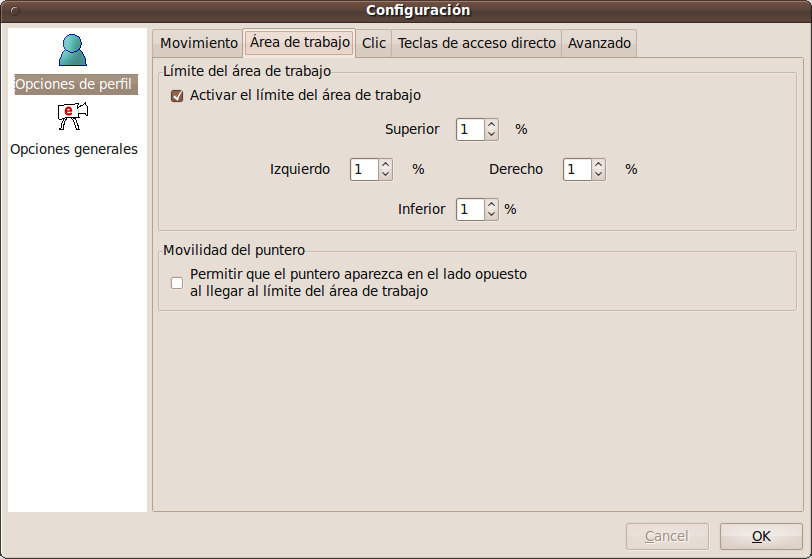
- Activar el límite del área de trabajo. Si está seleccionado el puntero solo se podrá mover por la zona delimitada.
- Superior. Limita el area de movimiento por la parte superior de la pantalla.
- Izquierdo. Limita el area de movimiento por la parte izquierda de la pantalla.
- Derecho. Limita el area de movimiento por la parte derecha de la pantalla.
- Inferior. Limita el area de movimiento por la parte inferior de la pantalla.
- Permitir que el puntero aparezca en el lado opuesto al llegar al límite del área de trabajo. Si se selecciona, cuando el puntero llega al límite del área de trabajo aparece en el lado opuesto en vez de pararse.
Clic
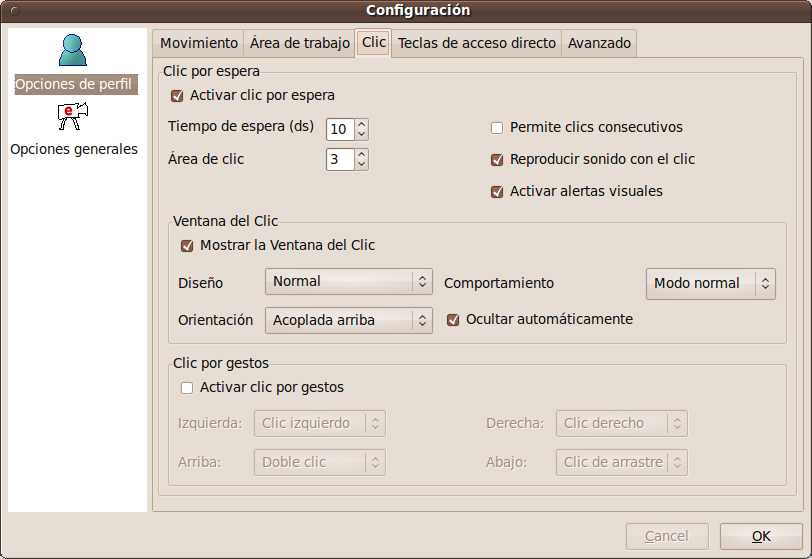
- Activar clic por espera. Si se selecciona permite la generación de clics.
- Tiempo de espera. Permite ajustar el tiempo
que transcurre antes de la generación del clic tras detener el puntero
sobre una ubicación deseada. Las unidades son décimas de segundo.
- Área de clic. Para generar el clic no es
preciso detener por completo el puntero, eViacam permite un pequeño
margen de movimiento alrededor del lugar exacto donde desea hacer clic.
Si aumenta este valor el margen alrededor del lugar donde desea hacer
clic también aumenta. Las unidades son píxeles de la pantalla.
- Permite clics consecutivos. Permite ejecutar varios clics consecutivos en una misma ubicación al detener el puntero.
- Reproducir sonido con el clic. Si se selecciona eViacam reproducirá un sonido (beep) cada vez que genere un clic.
- Activar alertas visuales. Proporciona una
información visual al usuario sobre el inicio del proceso de ejecución
de clic con una barra de progreso junto al puntero. No disponible para
Windows.
Ventana del clic
La Ventana del clic consiste en una barra que permite escoger las
diferentes acciones a realizar (botón izquierdo, botón derecho,
arrastrar y soltar y doble clic) cuando se genera un clic en modo de
clic por espera.
Opciones de la Ventana del clic:
- Mostrar la Ventana del clic. Abre la barra del clic.
- Diseño. Selecciona el diseño de la Ventana del
clic. El diseño normal muestra cada acción en un icono personalizado.
El diseño fino ocupa menos espacio en la pantalla ya que cada acción es
representada por un botón.


- Comportamiento. Proporciona dos modos distintos de selección.
- Modo normal. Para seleccionar una acción, haga clic
en uno de los botones de la Ventana del clic. Para establecer una
acción (icono del candado) como predeterminada haga doble clic en el
botón de la Ventana del clic.
- Modo rápido. Este modo evita el tiempo que se
necesita para realizar un clic. Para seleccionar una acción, pasar el
puntero por encima del botón de la acción deseada. Para establecer la
acción como predeterminada, hacer un clic sobre el botón.
- Ubicación. Permite seleccionar la ubicación de
la ventana del clic. Ésta puede ser acoplada en la parte superior,
inferior, derecha o izquierda, desacoplada vertical, o desacoplada
horizontal.
- Auto-ocultar. Si se selecciona, la ventana del
clic acoplada sólo se mostrará cuando el puntero permanezca sobre ella.
En caso de que la ventana del clic se solape con otra barra, aparecerá
un mensaje de advertencia.
El significado de cada botón es el siguiente:
- No clic. Permite deshabilitar la generación de
clics. Esta función es útil para leer tranquilamente una página, un
documento, etc. evitando la generación de clics no deseados. Presione el
botón 'No clic' i el método de generación de clics se desactivará. Para
volver a activar la generación de clics, presionar el botón 'No clic'
otra vez.
- Izquierdo. Idéntica función que el botón izquierdo de un ratón convencional.
- Derecho. Idéntica función que el botón derecho de un ratón convencional.
- Arrastrar. Equivale a mantener presionado el
botón izquierdo de un ratón convencional (primer clic) y soltarlo mas
tarde (segundo clic). Esta acción permite arrastrar los iconos del
escritorio o seleccionar un texto, por ejemplo.
- Doble clic. Idéntica función que una doble pulsación con el botón izquierdo de un ratón convencional.
- Ocultar/Mostrar ventana. Minimiza o restaura la ventana principal de Enable Viacam.
Clic por gestos
- Activar clic por gestos. Con este modo, el usuario
seleccionará la acción a realizar con un ligero movimiento hacia una
dirección (arriba, abajo, izquierda o derecha). Ver modos de hacer clic para más detalles.
- Izquierda. Selecciona la acción a realizar moviendo la cabeza hacia la izquierda.
- Derecha. Selecciona la acción a realizar moviendo la cabeza hacia la derecha.
- Arriba. Selecciona la acción a realizar moviendo la cabeza hacia arriba.
- Abajo. Selecciona la acción a realizar moviendo la cabeza hacia abajo.
Para más información ver modos de hacer clic
Teclas de acceso directo
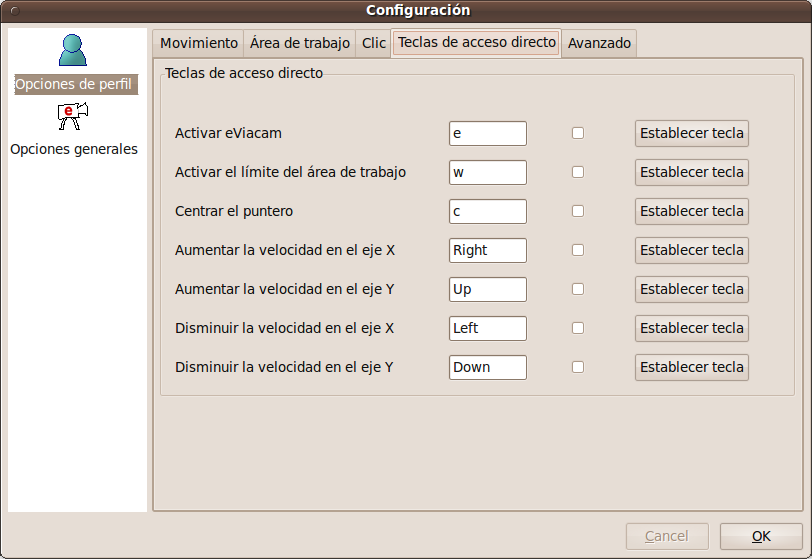
En esta pestaña se pueden configurar una serie de funciones de
eViacam para poder asignarles una tecla de acceso rápido. Para activar
una función sólo hace falta marcar la casilla de verificación. Presionar
el botón 'Establecer tecla' para configurar la tecla deseada.
Avanzado
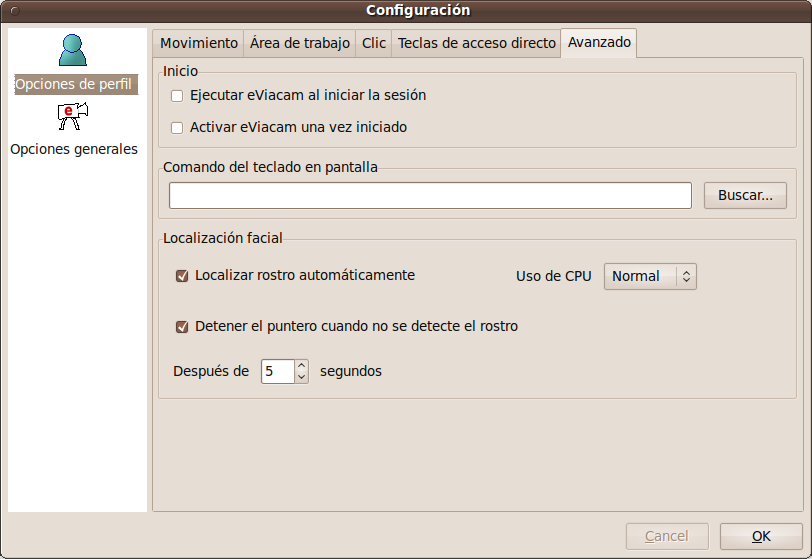
Inicio
- Ejecutar eViacam al iniciar la sesión. Si marca esta opción eViacam se iniciará automáticamente cada vez que inicie la sesión en su PC. No disponible para Windows.
- Activar eViacam una vez iniciado. Si esta opción se encuentra marcada eViacam se activará automáticamente al iniciarse.
Comando del teclado en pantalla
Permite seleccionar el comando para abrir el teclado en pantalla.
Localización facial
Enable Viacam es capaz de detectar de forma robusta la presencia y
posición de su rostro. Ello permite centrar automáticamente el área de
seguimiento lo que mejora de forma sustancial la experiencia de usuario.
- Localizar rostro automáticamente. Si esta opción se
encuentra activada, Enable Viacam intentará detectar su rostro de forma
automática y centrará el área de seguimiento.
- Uso de CPU. Permite establecer la cantidad de
CPU que se utilizará para el sistema de detección facial. Los valores
altos permiten una detección del rostro más precisa pero consumen más
CPU mientras que los valores bajos reducen el consumo de CPU a expensas
de un sistema de detección del rostro menos preciso.
- Parar el puntero cuando no se detecte ningún rostro. Si
se selecciona Enable Viacam se desactivará cuando no se detecte ningún
rostro. Puede establecer el período de tiempo que se esperará para
desactivarse.
Volver al inicio